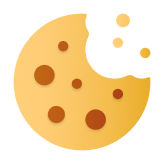Utworzenie dostępu do przewodowej i bezprzewodowej komunikacji z internetem może uchodzić za czynność, którą wykona tylko specjalista. W rzeczywistości jest to bardzo proste, dzięki czemu każda osoba jest w stanie zrobić to sama w kilka minut. Jak skonfigurować router TP-Link?
Spis treści:
- Od czego zacząć konfigurację routera TP-Link?
- Konfiguracja routera TP-Link poprzez stronę internetową
- Czy konfiguracja routera przez telefon jest możliwa?
Od czego zacząć konfigurację routera TP-Link?
Routery TP-Link, z których mogą korzystać także klienci sieci Play, to urządzenia o maksymalnie uproszczonej obsłudze. Uznany producent sprzętu sieciowego dołożył starań, by do ustanowienia połączenia nie trzeba było mieć żadnych specjalnych umiejętności.
1. Podłączanie routera TP-Link
Pierwszy krok zależy od rodzaju urządzenia. W przypadku modeli stacjonarnych należy podpiąć przewód Ethernet do gniazda WAN/Internet. Tak jak pozostałe sloty znajduje się on z tyłu. Można go łatwo poznać, ponieważ wszystkie porty są podpisane. W wielu modelach jest on dodatkowo oznaczony kolorem niebieskim. Drugi koniec kabla trzeba podłączyć do takiego samego gniazda w komputerze.
2. Uruchamianie routera TP-LINK
W zestawie znajduje się jeszcze jeden przewód. Dostarcza on prąd do urządzenia. By było to możliwe, jeden koniec podpina się do routera, a drugi do gniazdka sieciowego. Następnie wystarczy uruchomić sprzęt, naciskając przycisk Power, On/Off lub oznaczony ikoną włączania i wyłączania. O tym, że router się uruchomił, informują lampki kontrole na obudowie.
3. Wyszukiwanie połączenia bezprzewodowego
Włączenie urządzenia pozwala połączyć się z internetem przewodowym. Nie oznacza jednak, że od razu można zacząć korzystać z niego bez wpiętego kabla Ethernet. Jak połączyć się z routerem, by uzyskać bezprzewodowy dostęp do sieci? W tym celu w systemie operacyjnym komputera należy odszukać ikonę Wi-Fi.
Sprawdź: Jak podłączyć i skonfigurować router – wskazówki praktyczne
W przypadku Windows 10 i 11 znajduje się ona na pasku zadań, domyślnie umieszczonym na dole ekranu. Ustawienia internetu są po prawej stronie. Osoby posiadające sprzęty Apple (MacBook oraz iMac) dostęp do listy sieci bezprzewodowych znajdą po lewej stronie na górze pulpitu. Jeśli z routerem ma się łączyć również sprzęt mobilny, połączenie Wi-Fi można ustawić z poziomu zakładki w menu Ustawienia lub po kliknięciu odpowiedniej ikony na panelu wysuwanym z góry ekranu.
Zaledwie trzy kroki potrzebne do połączenia z internetem doskonale pokazują jak prosta to czynność. Instrukcja ta dotyczy jednak wyłącznie stacjonarnych sprzętów od TP-Link. Jak skonfigurować router mobilny? Jest to jeszcze łatwiejsze. W tym celu wystarczy umieścić w nim otrzymaną od Play kartę SIM, następnie podłączyć przewodem do komputera, a na koniec wyszukać nazwę własnej sieci.
Sprawdź: Czy każdy router to modem? Wyjaśniamy różnice między sprzętami
Konfiguracja routera TP-Link poprzez stronę internetową
Do ustanowienia łączności z siecią nie trzeba robić nic więcej. Zaleca się jednak wykonać jeszcze dwie rzeczy. Dzięki temu korzystanie z internetu będzie zarówno wygodniejsze, jak i bezpieczniejsze.
1. Logowanie się do strony konfiguracyjnej TP-Link
Zmiana fabrycznych ustawień jest możliwa z poziomu strony internetowej http://tplinkwifi.net. Jeśli zalogowanie się poprzez tę witrynę nie przynosi rezultatu, w pasek adresu przeglądarki należy wpisać adres IP routera. Nadrukowany jest on na nalepce znajdującej się na tyle lub spodzie urządzenia. Jego przykładowa forma to ciąg cyfr taki jak 192.168.0.1. W przeglądarce trzeba go wpisać w formacie http://192.168.0.1. Co ważne, modyfikacja ustawień wymaga połączenia za pomocą przewodu Ethernet.
2. Zmiana nazwy sieci i hasła routera TP-Link
Po połączeniu się ze stroną producenta sprzętu można zalogować się do swojego panelu użytkownika. W tym celu zarówno w polu Login, jak i Hasło należy wpisać słowo „admin”. Kluczowe jest wprowadzenie go dokładnie w takiej formie. Użycie choć jednej wielkiej litery zamiast małych skutkuje pojawieniem się komunikatu o błędnych danych wykorzystanych do logowania.
Po wejściu na swój profil trzeba przejść do zakładki Quick Setup. W kolejnych polach da się zmienić nazwę sieci i hasło. Obie, nadane domyślnie, znajdują się na nalepce urządzenia tak jak adres IP. Każdą zmianę ustawień powinno się jeszcze potwierdzić, klikając przycisk „Save”.
Sprawdź: Czy router ma wpływ na szybkość internetu?
Czy konfiguracja routera przez telefon jest możliwa?
Wiedza o tym, jak skonfigurować router, wystarcza do stworzenia połączenia, ale to nie wszystko, co oferuje TP-Link. Producent urządzeń sieciowych udostępnił także aplikację Tether do zarządzania sprzętem i kontrolowania dostępu do sieci. Pozwala ona m.in. uruchomić nową sieć oraz sprawdzać, kto się z nią łączy. W przypadku wykrycia nieuprawnionego dostępu intruza można szybko zablokować i zmienić hasło do internetu. Co ważne, czynności te da się wykonać zdalnie.
Tetherem warto zainteresować się, będąc rodzicem. Z poziomu smartfona dorosły jest w stanie śledzić czas spędzany przez dziecko w internecie i ograniczać godziny dostępu do niego. Oprócz tego w aplikacji znajduje się zakładka, w której wpisuje się strony do zablokowania, ponieważ zawierają treści nieodpowiednie dla najmłodszych. Tether ma wersje na systemy iOS i Android.