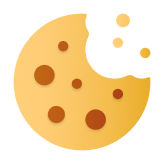Router jest jak domowe centrum zarządzania internetem. To od niego zależeć będzie stabilność, prędkość i bezpieczeństwo połączenia z siecią. Konieczna jest jednak odpowiednia konfiguracja. Zazwyczaj podłączeniem routera zajmuje się technik operatora, ale nic nie stoi na przeszkodzie, aby wykonać tę operację samodzielnie. Oto kilka praktycznych porad.
Spis treści:
- Podłączenie routera – od czego zacząć?
- Połączenie routera z siecią i konfiguracja
- Zadbaj o bezpieczeństwo
Podłączenie routera – od czego zacząć?
Podłączenie i konfiguracja routera to stosunkowo proste czynności. Trzeba mieć jednak na uwadze, że urządzenia mogą nieco różnic się w zależności od producenta, dlatego pierwszym krokiem po wyjęciu sprzętu z pudełka powinno być zapoznanie się z instrukcją.
Przed rozpoczęciem konfiguracji należy wybrać odpowiednią lokalizację. Jeśli router będzie podłączony do komputera stacjonarnego, to sprawa jest oczywista, ale w przypadku, gdy urządzenie ma udostępniać sygnał Wi-Fi w domu lub biurze, warto ustawić go w centralnej części budynku w taki sposób, aby Wi-Fi objęło zasięgiem wszystkie pomieszczenia (zazwyczaj jest to promień od kilku do kilkunastu metrów, w zależności od modelu).
Połączenie routera z siecią i konfiguracja
W kolejnym kroku należy podłączyć router do zasilania, a następnie zlokalizować na urządzeniu gniazdo, do którego zostanie podpięty kabel internetowy RJ-45. Po połączeniu kablowym z komputerem stacjonarnym lub laptopem będzie można przejść do konfiguracji routera.
Konfiguracja routera jest prosta i bezproblemowa – wystarczy wykonać kilka podstawowych kroków. Na początku niezbędne będzie otwarcie przeglądarki i wpisanie w polu wyszukiwania adresu IP, który zazwyczaj przyjmuje formę następujących ciągów cyfr: 192.168.0.1 lub 192.168.1.1. Spowoduje to przeniesienie do panelu administracyjnego, gdzie pojawi się prośba o podanie loginu i hasła. W większości przypadków będzie to po prostu admin/admin, ale dla upewnienia warto ponownie zajrzeć do dołączonej instrukcji, gdzie powinny znaleźć się takie informacje.
Najprostszą metodą konfiguracji jest opcja Quick Setup, pozwalająca na szybkie dostosowanie priorytetowych ustawień. Pierwszym korkiem będzie wybór rodzaju połączenia – dla standardowego użytkownika zalecana jest opcja dynamicznego IP. Nowe routery dają wybór między dwoma rodzajami częstotliwości: 2,4 GHz lub 5 GHz. Wybierając 2.4 GHz trzeba liczyć się z niższą prędkością pobierania, rekompensowaną większym zasięgiem Wi-Fi w pomieszczeniu. Dzięki częstotliwości 5 GHz pliki pobierają się szybciej, ale zasięg sygnału jest mniejszy. Należy wybrać tę dostosowaną do indywidualnych potrzeb.

Zadbaj o bezpieczeństwo
Podczas konfiguracji routera niezbędne będzie ustawienie metody szyfrowania. Obecnie za optymalny i bezpieczny przyjmuje się standard WPA2 i to właśnie jego wybór jest zalecany, choć warto zaznaczyć, że panel administracyjny może też posiadać starsze opcje WEP i WPA.
Niezwykle istotna jest także zmiana loginu i hasła na dowolną własną kombinację inną niż admin/admin, aby zmniejszyć prawdopodobieństwo niepożądanego dostępu do sieci osób postronnych. Routery mają także możliwość aktualizacji oprogramowania, w celu zapobiegania błędom i lukom w zabezpieczeniach. Wykonanie tej czynności z poziomu panelu administracyjnego jest zalecane przed rozpoczęciem korzystania.
Tak przygotowany router jest gotowy do użytku. Jeśli diody na urządzeniu nie wyświetlają statusu o błędzie czy problemie z siecią, to urządzenie jest gotowe do połączenia ze smartfonem, tabletem lub dowolnym urządzeniem Wi-Fi. Wystarczy wybrać sieć i wpisać hasło umieszczone zazwyczaj na niewielkiej naklejce z tyłu routera.
Jeśli pomimo przejścia przez wszystkie kroki router nie skonfigurował się poprawnie, to być może konieczny będzie reset urządzenia dedykowanym przyciskiem na obudowie i rozpoczęcie procedury od nowa lub kontakt z pomocą techniczną operatora.